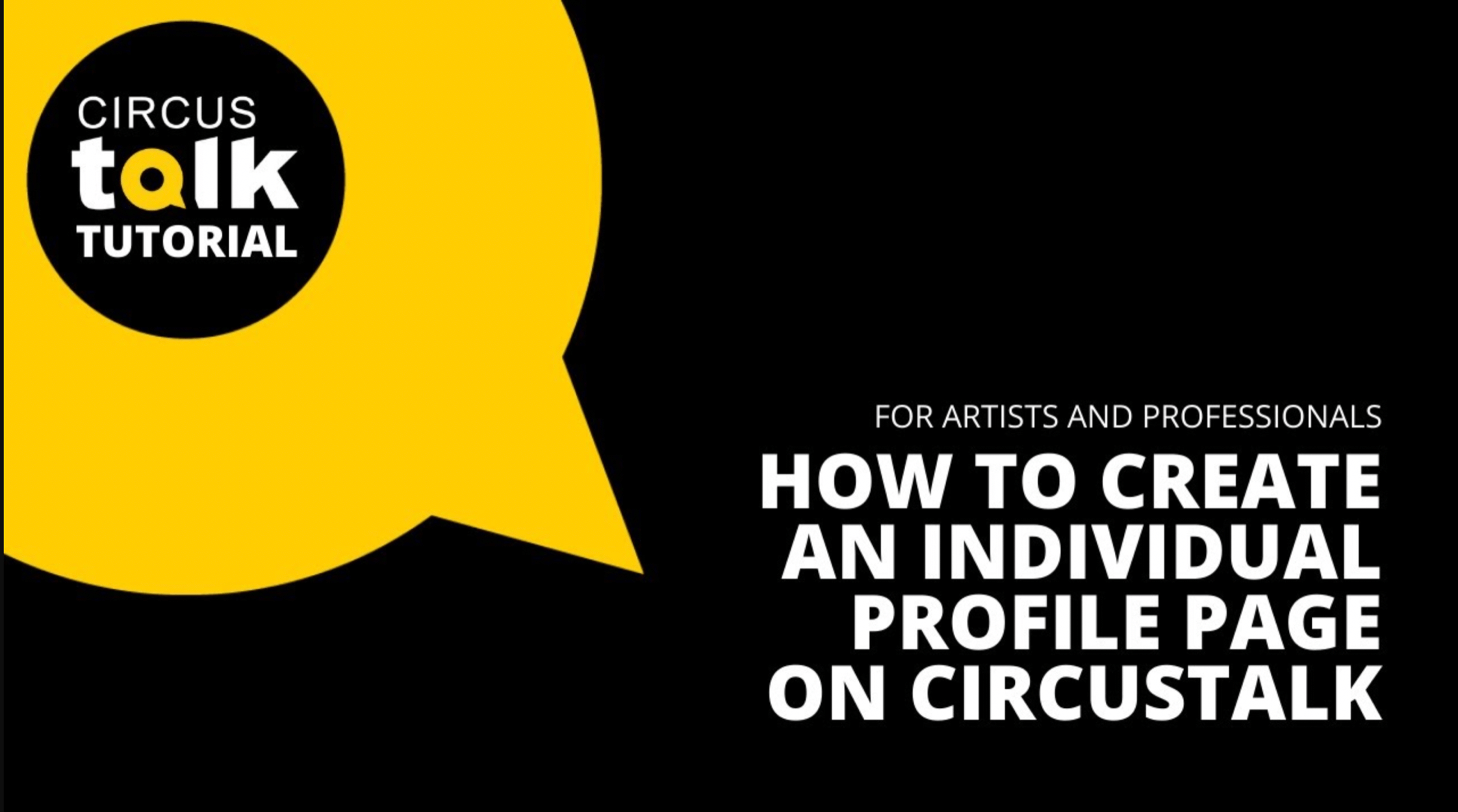The structure of StageLync profile pages creates the Who’s Who database. Profile pages are designed for the role you or your organization takes in the performing arts world. You can sign up as an individual or an institution. Each profile page is created to serve the needs of that particular group.
Individual
Individuals can range from a student to a director or designer (the list of individual options is comprehensive), but also an individual can be a member who wants their own personal account in addition to the account they set up for their organization or company. In the latter case, you will have two logins for two separate accounts. Once you have both accounts registered, you can connect those accounts in settings and you can conveniently switch between accounts on your StageLync page.
Performer profiles can create an act or a show page.
Company
The company category is for companies that perform and produce performing arts shows. Some companies are one or two members, student companies, a collective, or a co-op. Other companies are well established in the touring circuit or a big venue. There is a list of subcategories that you can choose, such as aerial dance, burlesque, clown theatre, contemporary, cruise line, dinner theater, entertainment and event provider, equestrian, hotel, ice entertainment, production company, theme park, traditional, television show, variety, winter , and youth circus.
As a company, you can create a show page. If in the show page you add your show’s touring schedule, those dates will automatically appear in the Event Calendar’s show section making it easier for performing arts professionals and fans to narrow down where and when they can see your show next.
Festival
The festival category is for performing arts festivals, competitions, conferences, and conventions. It's a great way to market your festival to the international community and to share calls for submissions. You can select your festivals subcategory.
If you fill out the upcoming festival date on your festival profile page, your festival will be automatically listed in the Event Calendar. That is why other members cannot list festivals in the Event Calendar. This is a privilege of Festival profiles.
Update the upcoming show date with up-to-date information in the “About” section on your profile page every year and so that your festival info will be always up-to-date in the Event Calendar.
Agency
The agency category is for companies that represent artists. Broaden your company database by joining StageLync's and you will have access to new acts you didn't even know existed. If you have a new audition or job to fill, you can post it directly on StageLync to reach your audience more effectively. If you exclusively represent an artist or a company, encourage them to register and open a show or act page and add your contact information under the “Represented by” section.
School/Training Place
The school category is open to all places that have people rehearsing or learning --recreational, training spaces, studios, social and youth performing arts clubs, professional, and pre-professional programs. Schools can post job positions for performing arts educators and publish their class or workshop info. When a school adds its upcoming application details to the “How to Apply” section, the call for application will not only be displayed on its profile page, but it will also be listed automatically in the Event Calendar.
Venue/Presenting Organization
Performing arts presenters can be from educational institutions, or theaters and performing arts centers. StageLync’s searchable show and act pages is an especially valuable tool for presenters who need to sift through many performance options when scheduling their annual performance calendar.
Supplier
The supplier list encompasses many main categories. Here is a sampling: Equipment, memorabilia, props, costumes, insurance, juggling supplier, lighting, magic supplier, make-up supplier, marketing/business consulting, physical therapy, special effects, rigging supplier, sound, tent supplier, ticketing service, and videography. Besides the main category suppliers can also select other products/services they sell or provide. StageLync’s supplier database is searchable by products and services.
Organization
Some groups mistakenly sign up their performing arts school or company under this listing, but the organization category is only for organizations that work with the performing arts community to connect communities and companies such as associations, federations, advocacy organizations, government-funded agencies and/or organizations, information providers, development agencies, networks and all types of umbrella organizations. For example, current members include FEDEC (European Federation of Professional Circus Schools) and AYCO (American Youth Circus Organization) listed under organizations.
Museum
All museums that have content (online or brick and mortar) are welcome to use this category and to touch base with your fan base.
Publication
Both print and digital publications such as blogs, magazines, podcasts, and television are welcome to register here--this category is open to all performing arts related media. Reach out to the StageLync community to broaden your audience base and keep your fans updated on new media.
If you are not sure which profile category to chose at registration, please reach out to our Customer Service and the StageLync Team is happy to help.